Panduan ini akan menitikberatkan penggunaan tampilan
GUI untuk manajemen server. Saya memahami sepenuhnya bahwa sistem yang
didedikasikan untuk server sebaiknya menggunakan konfigurasi seminimal mungkin
dan direkomendasikan untuk menggunakan tampilan Text Mode. Meski demikian, atas
pertimbangan kemudahan migrasi, pemahaman pengguna dan adaptasi selama proses
transisi, saya memutuskan untuk menggunakan tampilan GUI, meski semua caranya
bisa dilakukan melalui tampilan konsole/text mode.
Penggunaan GUI ini diharapkan dapat membantu para
pemula, terutama para Administrator Windows yang berniat melakukan migrasi
sistem ke Linux namun masih belum terbiasa dengan konfigurasi berbasis teks.
Panduan ini menggunakan distro Linux openSUSE 11.2
namun bisa digunakan dengan sedikit modifikasi dan perubahan jika diterapkan
pada openSUSE 11.0, 11.1, 11.3 maupun SUSE Linux Enterprise Server 11.
Instalasi openSUSE bisa dilakukan dengan berbagai cara,
baik menggunakan CD, DVD, file
ISO,
melalui jaringan dan lain sebagainya. Panduan ini akan menggunakan instalasi
berbasis DVD. Instalasi berbasis jaringan, file iso atau media instalasi
lainnya akan dibahas pada bab terpisah.
Langsung saja kita menuju Proses Instalasi
1) Dapatkan
DVD Instalasi openSUSE 11.2, baik dengan cara download dan melakukan burning
DVD maupun dengan cara membelinya melalui toko-toko online yang menjual CD/DVD
Linux. Berbeda dengan CD/DVD Windows yang terlarang untuk dijual secara bebas
tanpa lisensi resmi karena berarti ilegal, CD dan DVD Linux openSUSE boleh
diperjual belikan secara legal dengan biaya yang relatif murah. DVD Instalasi
openSUSE misalnya, bisa didapatkan mulai dari harga Rp. 10.000,- sampai dengan
Rp. 50.000,- tergantung kemasan, support dan kesepakatan sebelumnya.
2) Jika
menginginkan untuk burning file iso menjadi DVD, file iso instalasi openSUSE
dapat didownload pada beberapa alamat berikut ini :
Pilih versi DVD yang sesuai dengan
arsitektur processor yang digunakan. Sebagai catatan, file yang mengandung
tulisan ix86 (i386, i486, i586, i686) berarti diperuntukkan bagi processor 32
bit sedangkan untuk file yang mengandung tulisan x86_64 diperuntukkan bagi
komputer yang memiliki processor 64 bit.
Burning file iso tersebut menggunakan
aplikasi burner DVD, misalnya Nero Burning ROM pada sistem Windows atau K3B
atau Brasero pada sistem Linux.
3)
Boot komputer dengan posisi CDROM/DVD ROM
sebagai pilihan pertama pada boot
device priority di BIOS
4) Pilih
Installation. Pada pilihan ini, kita dapat mengubah pilihan bahasa untuk
instalasi, ukuran layar, lokasi sumber instalasi (DVD atau melalui network),
pilihan kernel dan tambahan driver. Karena menggunakan DVD, kita bisa langsung
memilih kondisi default dengan menekan tombol ENTER.
5) Kita
akan masuk ke posisi Welcome Screen yang menampilkan openSUSE License
Agreement. Perhatikan bahwa openSUSE tidak meminta kita setuju atau tidak
seperti halnya instalasi Windows. Ini karena openSUSE bersifat bebas dan gratis
untuk dipergunakan. Tampilan license agreement berisi informasi distro Linux
dan peran komunitas dalam proses pembuatannya. Kita bisa langsung memilih
tombol Next.
6) openSUSE
akan melakukan analisa sistem, deteksi hardware dan spesifikasi sistem yang
ada. Tunggu sebentar hingga proses deteksi selesai dilakukan.
7) Pilihan
berikutnya adalah pilihan instalasi, apakah berupa Instalasi Baru, Update atau
Perbaikan Instalasi Sebelumnya. Jika harddisk yang dipergunakan sudah memiliki
sistem openSUSE, pilihan update atau repair secara otomatis akan diaktifkan.
Karena proses ini merupakan instalasi awal, pilih New Installation.
8) Berikutnya
adalah menentukan waktu dan area waktu (Time Zone). Pilih Asia Jakarta jika
memang tinggal didaerah WIB dan pilih area lokasi lain jika tinggal di area
waktu WITA/WIT
9) Pilihan
berikutnya adalah menentukan desktop manager. Tersedia berbagai pilihan, baik
Gnome, KDE 3.5, KDE 4 maupun yang lain (XFCE, minimal system dll). Sesuai
dengan judul panduan ini, saya memilih untuk menggunakan Gnome Desktop Manager
sebagai desktop manager. Anda bisa memilih untuk menggunakan Minimal Server
Selection jika memang sudah terbiasa dengan konfigurasi berbasis teks.
Pada dasarnya, pemilihan desktop manager adalah preferensi
pribadi masingmasing. Anda bebas dan boleh memilih desktop manager yang paling
nyaman untuk dipergunakan. Secara prinsip perbedaan masing-masing desktop
manager terletak pada tampilan dan sistem menu. Bisa saja aplikasi KDE
dijalankan pada desktop manager Gnome atau sebaliknya.
Munculnya banyak desktop manager di Linux merupakan buah
dari kebebasan untuk memilih preferensi yang paling diinginkan. Saya memilih
Gnome meski tetap sering menggunakan KDE. Analogikan pemilihan desktop manager
ini dengan pemilihan social media, misalnya saya tetap menggunakan Twitter
meski juga menggunakan Facebook.
10) Setelah
menentukan Desktop Manager, tahap selanjutnya adalah menentukan formasi
harddisk. Jika sudah memiliki data pada harddisk, tahap ini adalah tahap yang
perlu perhatian extra agar jangan sampai data yang sudah ada termasuk kedalam
bagian yang akan diformat. openSUSE memiliki kemampuan mendeteksi partisi Windows dan partisi Linux
lainnya dan menjaga agar data tersebut tidak hilang. Meski demikian, sangat
disarankan untuk melakukan backup data terlebih dahulu
Secara default biasanya openSUSE memberikan kapasitas besar
untuk /home. Saran saya, sebaiknya ubah formasi ini dengan cara memilih partisi
/ (partisi root) yang lebih besar daripada /home karena / akan menjadi folder
utama dan melakukan resize ukuran / jauh lebih sulit daripada melakukan resize
ukuran partisi lain. Sebagai contoh, untuk harddisk 80 GB, saya akan memilih 50
GB untuk root (/), 1.5 GB untuk Swap dan sisanya untuk /home.
Jika sistem sudah didedikasikan secara khusus untuk
aplikasi tertentu, misalnya untuk Zimbra mail server yang menyimpan semua data
pada folder /opt, kita tidak perlu membuat partisi /home secara terpisah karena
yang dibutuhkan justru partisi /opt.
Jika kita tidak membuat suatu partisi secara terpisah,
semua partisi akan diletakkan didalam folder /. Jika menggunakan kapasitas
harddisk terbatas, misalnya hanya 20 atau 40 GB, saya lebih menyarankan untuk
hanya membuat partisi / dan swap, karena kalau dipisah kedalam beberapa partisi
akan mengurangi kapasitas maksimum masing-masing partisi.
Ada beberapa saran yang menganjurkan untuk memisahkan
partisi sistem tertentu (misalnya /var, /srv dll) kedalam partisi terpisah.
Jika memiliki harddisk yang berbeda, saran ini bisa diadopsi untuk meningkatkan
kecepatan proses, namun jika menggunakan harddisk yang sama, saya lebih
menyarankan untuk tetap memilih formasi seperti diatas.
Banyak juga yang menyarankan ukuran swap 2.5X memory fisik.
Hal ini tidak sepenuhnya benar karena swap sebenarnya hanya memory buffer atau
cadangan dan tidak akan digunakan jika memory fisik sudah cukup besar.
Penggunaan swap juga akan memperlambat proses sistem sehingga swap merupakan
cadangan darurat saja. Jika swap terpakai cukup besar, itu sudah merupakan
tanda bahwa memory fisik harus ditingkatkan.
Dalam banyak sistem, ukuran swap sebesar 1-1.5 GB untuk
memory >= 1 GB sudah cukup sesuai sebagai antisipasi.
Jika kita memiliki 2 harddisk atau lebih, kita bisa
menerapkan sistem raid untuk perlindungan data. Raid adalah mekanisme
penggunaan sistem yang menyatukan harddisk kedalam 1 logical partisi.
Penjelasan lebih jauh mengenai raid akan dibahas dalam bab/artikel terpisah.
Secara prinsip, jika kita membuat partisi / dalam jumlah
yang cukup, kita bisa dengan mudah menambahkan kapasitas harddisk untuk
dijadikan atau dimount sebagai partisi tertentu jika memang diperlukan.
Untuk mengubah formasi partisi, kita bisa memilih menu Edit
Partition Setup
11) Tahap
berikutnya adalah menentukan nama user dan password sistem. Untuk kemudahan,
kita bisa menggunakan password user sebagai password system administrator
(root)
12) Sebelum
proses instalasi dilakukan, ada overview mengenai pilihan yang sudah dilakukan.
Kita masih bisa melakukan perubahan dari halaman overview ini.
Halaman ini bisa dianalogikan sebagai final confirmation.
Kita akan mengurangi software yang diinstall karena sistem
ini diperuntukkan sebagai server dan kita tidak memerlukan aplikasi yang
aneh-aneh (dalam arti, aplikasi multimedia tidak kita perlukan di server,
kecuali kita jadi Admin yang
nyleneh yang
melakukan konfigurasi sambil memutar film :-P
13) Klik pada
group Software
14) Klik pada
Gnome Desktop Environment hingga tanda centangnya hilang. Ini memastikan bahwa
Gnome Desktop tidak akan diinstall (lho, kalau begitu buat apa kita memilih
Gnome Desktop diawal tadi ??? Sabar, jangan marah dulu :-P )
15) Klik pada
pilihan Gnome Base System. Ini akan memastikan bahwa kita melakukan instalasi
Gnome basis, bukan Gnome Desktop full. Gnome basis bisa menghemat hingga
sekitar 500 MB jika dibandingkan dengan Gnome Desktop full
16) Klik pada
Novell AppArmor hingga warna centangnya berubah dari warna hijau menjadi warna
hitam. Ini berarti bahwa Novell Apparmor tidak akan diaktifkan namun tidak bisa
semuanya dihilangkan karena ada paket depedency. It's OK.
17) Klik OK
18) Scroll ke
bagian paling bawah dari halaman Installation Setting. Klik link Disable pada
tulisan “Firewall will be enabled”. Untuk menghindari kemungkinan adanya
service yang bermasalah dengan konfigurasi setup firewall, firewall akan
dimatikan pada saat instalasi dan konfigurasi sampai nanti waktunya akan
diaktifkan jika server sudah selesai disetup dan siap untuk dipergunakan
sebagai server production.
19) Periksa
sekali lagi apakah ada setting tertentu yang ingin diganti. Jika sudah OK
semua, silakan klik tombol Install.
20) Tahap
terakhir adalah proses konfigurasi secara otomatis untuk menentukan resolusi
layar dan konfigurasi hardware lainnya.
21) Setelah
proses ini selesai, kita bisa menggunakan openSUSE 11.2 denganleluasa.
KONFIGURASI NETWORK
Setelah
server selesai diinstall, silakan login dengan menggunakan user yang sudah
didefinisikan pada saat instalasi. Jika pada saat instalasi memilih opsi “auto
login”, posisi saat ini semestinya sudah login sebagai user.
Langkah pertama yang perlu dilakukan adalah setup
konfigurasi jaringan. Untuk melakukannya, lakukan langkah sebagai berikut :
1. Klik START
Menu (COMPUTER) kemudian klik YAST. YAST adalah tools konfigurasi openSUSE yang
sangat powerful yang akan banyak digunakan pada tutorial selanjutnya.
2. Pilih
Network Device | Network Setting
3. Pilih
network yang hendak dikonfigurasi, misalnya eth0, kemudian klik Edit
4. Masukkan IP
Address dan Subnet mask. openSUSE mendukung penulisan subnet mask dalam format
simple, misalnya 255.255.255.0 bisa ditulis /24 . Hostname tidak usah diisi.
Klik Next.
5. Pindah ke
tab Hostname & DNS
6. Isi
hostname, domain dan NS. Gunakan pola sebagai berikut :
Hostname : Nama komputer server, misalnya server
Domain : Fully Qualified Domain Name, misalnya
vavai.com
Name Server1 : IP Address DNS lokal. Bisa diisi dengan
IP Address server jika server nantinya bertindak sebagai DNS Server
Name Server 2 : IP Address router/Modem ADSL
Name Server 3 : IP Address DNS ISP/Public DNS. 8.8.8.8
adalah IP Address public
DNS milik Google
7. Pindah ke
tab Routing
8. Isikan IP
Address router/modem ADSL pada isian gateway. Dalam contoh modem
ADSL saya
memiliki IP 192.168.0.5
9. Klik OK
Dengan formasi diatas, semestinya sudah bisa mengakses
internet (jika memang akses internetnya berjalan dengan baik dan sudah bayar
tagihan bulanan, hehehe...)
KONFIGURASI APLIKASI PENTING
Saat nantinya menggunakan server berbasis openSUSE,
ada beberapa aplikasi penting yang akan digunakan. Untuk memudahkan
pemakaiannya, berikut adalah beberapa aplikasi yang sebaiknya ditempatkan pada
menu utama. Silakan tambahkan aplikasi lain jika memang diperlukan :
•
YAST. Tidak perlu ditambahkan karena sudah ada pada
sisi kanan (menu sistem) menu utama
•
konsole/terminal untuk konfigurasi berbasis teks
•
Nautilus sebagai file manager atau Windows
Explorer-nya Linux
•
Gedit untuk editor berbasis teks
•
Browser Mozilla Firefox
•
Aplikasi lain jika memang diperlukan, misalnya
VirtualBox, VMWare atau aplikasi built-in tertentu lainnya.
Untuk menambahkan aplikasi tersebut, lakukan langkah
sebagai berikut :
1. Klik Start
menu
2. Klik tombol
More Application. Kalau tombol ini tidak ada (misalnya malah berganti jadi More
Place, itu berarti anda tidak berada dalam tab Application. Perhatikan tab yang
ada dibagian atas Start Menu)
3. Pilih
aplikasi yang ingin ditambahkan, klik kanan pada aplikasi tersebut kemudian
pilih menu Add to Favorites. Untuk memudahkan pencarian aplikasi, ketik saja
nama aplikasi pada kotak pencarian disisi kiri
4. Lakukan hal
yang sama untuk semua aplikasi yang disebutkan diatas
KONFIGURASI REPOSITORI
Repositori adalah sumber aplikasi/paket aplikasi yang
akan diinstall. Jika Windows menggunakan CD instalasi, Linux menggunakan
repositori untuk memudahkan proses instalasi aplikasi tertentu.
openSUSE mendukung berbagai jenis protokol jaringan
dan media sebagai media repositori. Hal ini sangat memudahkan penggunaan
openSUSE sebagai server karena kita bisa dengan leluasa memilih berbagai
pilihan penggunaan repositori.
Cara termudah menggunakan repositori adalah
menggunakan CD/DVD instalasi. Hanya saja, cara ini memiliki kelemahan, misalnya
jika CD/DVD tergores, data tidak bisa diakses. Bisa juga proses instalasi
menggunakan CD/DVD pinjaman sehingga tidak bisa dipakai seterusnya.
Untuk mengantisipasi hal ini, kita bisa menyalin
seluruh isi DVD kedalam suatu folder dan menggunakannya sebagai media
repositori. Pilihan lain adalah menggunakan repositori online, namun hal ini
akan membutuhkan akses internet dan kecepatan aksesnya sangat bergantung pada
kecepatan akses internet yang dimiliki.
Untuk melakukan setup repositori menggunakan folder
lokal, berikut adalah panduannya :
Menyalin Isi DVD
1.
Bukan Nautilus file manager
2.
Buat folder untuk menampung isi DVD, misalnya folder
/home/vavai/11.2/. Sesuaikan dengan folder yang anda miliki.
3.
Masukkan DVD
4.
Klik DVD dan salin semua isinya dengan memilih menu
Edit | Select All, Edit | Copy (CTRL A,
CTRL C)
5.
Buka folder yang baru dibuat
6.
Klik menu Edit | Paste (CTRL V)
7.
Tunggu hingga semua isi DVD selesai disalin
Mengaktifkan Repositori
1.
Buka menu utama | YAST
2. Pilih menu
Software | Software Repositories
3.
Non aktif semua repo yang ada, baik repo online maupun
repo DVD
4. Klik Add
5.
Pilih Local Directory, klik Next
6.
Masukkan nama repository pada Repository Name, dan
nama folder berisi isi DVD pada isian Path to Directory. Biarkan tanda centang
pada Plain RPM Directory tidak
dipilih
7.
Klik Next
8.
Klik OK
Bagi anda para penggemar akses melalui
konsole/terminal, penambahan repo diatas bisa dilakukan dengan cara singkat
sebagai berikut :
1.
Buka konsole/terminal
2.
Ketik perintah berikut :
su
zypper ar /home/vavai/11.2/ lokal
zypper ref && zypper up
Pada tutorial selanjutnya,
kita akan banyak berkenalan dengan akses via konsole sebagai adaptasi pada
konfigurasi berbasis teks. Seperti bisa dilihat pada contoh diatas, pada banyak
kasus, akses melalui konsole dapat mempersingkat proses konfigurasi. Tidak usah
khawatir, openSUSE menyediakan versi konsole maupun GUI yang
membuat hidup para Admin Linux lebih mudah untuk dijalani :-)Sumber:
http://www.opensuse.or.id
http://www.vavai.com
Semoga bermanfaat :D









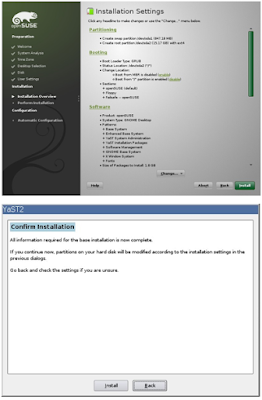








EmoticonEmoticon